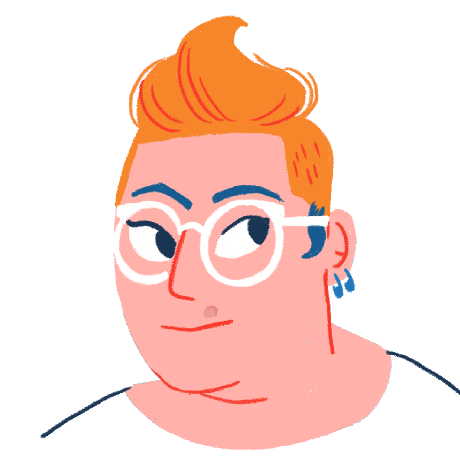Each day, you and your colleagues put hours of work into creating, sending, and receiving all kinds of critical data: hundreds of emails, Word documents, spreadsheets, and more. You and your company want to protect your data from everything that could go wrong, such as server outages, cyberattacks, accidental deletions and anything that could cause you to lose valuable work, time, and money. Even small instances of data loss cost businesses an average of between $18,000 and $35,000 – and that’s with losses of fewer than 100 files! That number can grow into the millions for large-scale losses and breaches.
My question to you is, how can you protect your data without spending countless hours and thousands of dollars?
The answer? Corso, a free open-source backup tool that helps you safeguard your teams’ Microsoft 365 data, and it’s really quick to get started! By watching my four short videos, you’ll be set up and on your way to backing up all your Microsoft 365 data in less than 20 minutes. That’s shorter than most meetings!
Get started with Corso for Microsoft 365 backups
As you install and set up Corso, take a look at my instructional video and Quick Start guide. Together, we walk you through downloading Corso, setting up an AWS S3 bucket with user access permissions, establishing Microsoft 365 access, and initiating a repository. From there, you can create your first backup and be ready to interact with it within minutes.
Backup all your exchange data with Corso
Now that you’ve got a handle on Corso basics, you’re ready to tackle more involved data backups. Watch how you can back up data from multiple users and specify desired data types after connecting to an existing S3 bucket. The status and user associated with each backup will automatically display, and backups for each user have individual IDs. With Corso, you can back up specific users’ data or all user data, delete data for users that are no longer needed, and request a list of all past backups.
Explore the details of your exchange server backup
After completing your first backup, dig into the details of your data through a variety of commands and filters. See how quick it is to get information about different data types, locations, and other attributes such as event type or email subject line. The steps in this video are great for restoring only the components of a backup you’re interested in, like non-recurring events for a specific user.
Create local Microsoft 365 backups using MinIO
For quick, low-latency backup testing, you can use MinIO to run a Corso Microsoft 365 backup through a local S3 bucket. While you don’t want to rely on this as your primary backup location, it's a cost effective option for testing that gives you full control. See my video on local Microsoft 365 backups for a step-by-step guide on this Corso feature.
Restoring from your Backups
We can hope this day will never come. Backups ideally are stored for a period of time, then rotated out, and never used. But should you deal with a corruption of data, ransomware attack, or other unforeseen circumstance, it’ll be time to use Corso to restore from your backups.
In this last video I demonstrate both total restorations for a user or group of
users, and restoring single records with the corso restore command.
Remember, don’t leave your data vulnerable to cyberattacks, accidental deletion, server outages, or any of the countless other sources of data loss. Try out Corso for your company’s Microsoft 365 backup needs, and be sure to check out my Corso video playlist on YouTube for more tips and tricks on protecting your data! Please come find me on Discord, join our discussions, and give us your feedback. See you there!